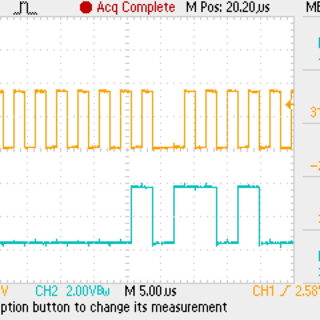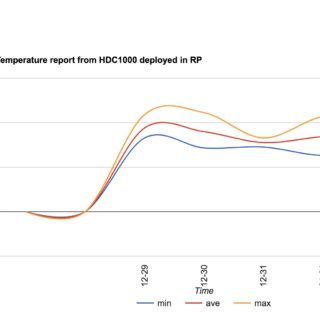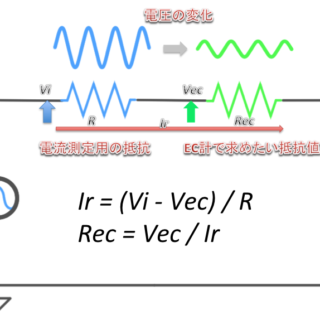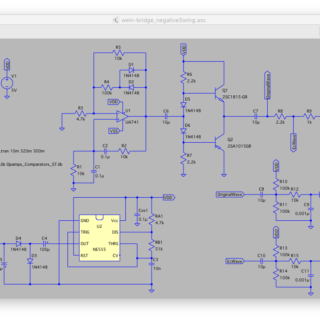起動ディスクが準備できたのでいよいよOSのインストールです。

前回のおさらい
前回起動ディスクを準備しました。これを実際に使ってインストールします。子供も使えることを前提にしたインストーラーなので、意外とさくっと導入できちゃうのでびっくりするかもしれません。
インストール開始!
インストールをこれから開始しますが、それなにり時間がかかります。2時間程度は見ておいた方が良いです。
NOOBSを入れて起動すると、はじめての起動時のみOSをインストール用の画面が表示されます。
インストールするOSの選択をします。ここではRasbianを選択しましょう。Rasbianはラズベリーパイで標準的に使われるOSです。
チェックを入れたら左上の install のボタンを押します。押されるとインストールが始まります。
上書きしていいかどうかのプロンプトが出てきます。YESを押しましょう。
インストールには30分ほどかかりました。SDカードの性能によります。私が使っているのはClass 10で早いものです。
インストールが完了すると下記が出ます。Rebootが始まります。
OSを最新の状態にしましょう
OSのインストールは終わりましたが実はそのままでは最新ではありません。最新の状態にupdateしましょう。
アップデート方法
OSはリナックスベースなので、コマンドラインを使いアップデートするのが一般的です。まずはapt-get updateで最新のソフトウェアの情報を取得します。その後実際にapt-get upgradeでインストールするという手順です。
apt-get updateを呼んだ例
データベースがどんどん更新されます。これはあまり時間がかからないです。
apt-get upgradeを呼んだ例
結構長くかかります。実行してしばらくするとY/nと求められます。これは追加のディスク領域を使って問題ないかという確認です。問題ないのでYをインプットしましょう。
まとめ
OSのインストールについてまとめました。次はちょっとしたカスタマイズについてご紹介します。
記事を読んでいただいてありがとうございます。この記事がいいなと思ったら下記のSNSボタンのクリックをお願いします。励みになります😁